
|
|

|
Welcome to the free HTML tutorial where you'll learn how to code the basic HTML tags. Before we get started, you should know that HTML almost always uses beginning and ending tags. These tags surround the text that will be affected by the code. A beginning tag is generally a word surrounded by brackets. The closure tag is surrounded by the same brackets but with a forward slash right after the opening bracket. For example, if you want to bold a portion of a sentence, then you would use <b> for the opening tag and </b> for the closing. Let’s say you want to bold the word "Hello!" in the sentence below. Then your HTML code would look like this: <b>Hello!</b> My name is Carla. The output would be : Hello! My name is Carla. Only the word "Hello!" is bolded because the tags surround that word. If you wanted to bold the entire sentence, then you would have put the closure tag, </b>, after the word "Carla". Be sure to always include your closing tag because if you forget, your entire page will be affected by the tag. You can apply this same concept to many other HTML codes. Here are several basic codes... Text & Font commands New Paragraph: <p> Starts a new paragraph and creates a blank line between your new paragraph and the one above it. The closing tag is </p> but is not mandatory. Line Break: <br> This will break your text to the next line. Two <br> tags is equivalent to one <p> tag. There's no closing tag needed for this one. Bold: <b> Closing tag is </b> Underline: <u> Closing tag is </u> Italics: <i> Closing tag is </i> Centering text: <center> Closing tag is </center> Left aligning text: <p align="left"> Just use </p> for the closing tag Right aligning text: <p align="right"> Just use </p> for the closing tag Change text color: <font color="red"> The ending for any font tag is just </font> For more colors see the Hex Color section. Changing font face: <font face="Arial"> Change font size: <font size="3"> (only goes up to 7) Blinking Text: <blink> (only works in Netscape) Scrolling Text: <marquee> (only works in Internet Explorer) Basic Structure of an HTML Page Here you will see a sample HTML page with the basic structure. ~~~~~~~~~~~~~~~~~~~~~~~~~~~~~~~~~ <html> <head> <title>Title that is displayed at the top of your web browser</title> <meta name="description" content="Description of your site read by the search engines"> <meta name="keywords" content="main keywords of your site read by the search engines"> </head> <body> <center> This is my new web page. I hope you like it. Please come back and visit again. </center> </p> </body> </html> ~~~~~~~~~~~~~~~~~~~~~~~~~~~~~~~~~
The <html> tag just tells the browser where the HTML starts. It is not necessary to include this tag to get your page to show. The <title> tells your browser the title of the page and you’ll see this text at the very top of your web browser. This is also used by most search engines when indexing your page. Whatever text you have here will be title of your site when displayed in the search engines. The <meta name> information is also somewhat useful for some search engines. They may use whatever is in your "description" tag to describe your site. Others may randomly take an excerpt of the <body> of your page for a description of your site. The keyword tag may also be helpful with your ranking in some engines. Insert 3 or 4 of your main keywords or keyword phrases separated by commas here. A few years ago, the <meta name> information was quite crucial in getting a top listing with the search engines. However, things have changed drastically with the explosion of so many new sites and the fact that many people abused it. I would still recommend using these tags but don’t expect to get a top ranking because of them. The body of your site should be included inside the <body> tags. Inserting Hyperlinks Hyperlinks are links that take you to another page or web site. You create them by using the code below: <a href="http://www.thepage.com">Name of link</a> The link would appear as, Name of link Open Links in a New Browser Window If you don’t want people to leave your site completely when they click on links to other sites, you can set the link to open up a new window. The "target" attribute allows you to do this: <a href="http://www…… "target="_blank"> Absolute vs Relative URLs URL is another name for a web site address and stands for Uniform Resource Locator. There are two different types of URLs you can use to link to various pages, absolute and relative. Absolute URLs Absolute URLs include the complete path to the file’s location, including the names of all the directories and subdirectories. Let’s say you have a folder inside your web site's root directory called "music" and you want to link to a page inside the "music" folder called brahms.html. The absolute URL is: <a href="http://www.yoursite.com/music/brahms.html">Brahms</a> Relative URLs If you don’t want to ever have to worry about going back and editing your hyperlinks if your site structure changes then relative URLs are the way to go. Relative URLs are more or less like shorthand that tells the browser to go backward one or more directories to find the file. Let's say you're on the page we referenced above, brahms.html (located in the "music" folder) and you want to link back to the home page: (http://www.yoursite.com/index.html) Using a relative URL, you would tell the browser to go back 1 directory by using the dot-slash method. <a href="../index.html">Home</a> The two dots followed by a slash instructs the browser to go up 1 more level to get to the main (root) directory. Changing the Hyperlink Colors The default color for hyperlinks on an HTML page is blue, but you can change it to whatever color you'd like by using the link code inside the <body> tag. Here's an example: <body link="green" vlink="yellow" alink="purple"> In the above example, hyperlinks will be green, links that have already been visited will be yellow and active links will be purple. (An active link is one that has just been clicked, so for a split second the link will change colors as the mouse activates it). Creating Email Links Creating email links are just as simple. All you need is the "mailto" function to get this to work properly: <a href="mailto:youraddress@email.com">Email Me</a> Anchor Links If you want to create a link that will take the visitor to another section of the same page (rather than a new page or site), then you can create an anchor link. There are two steps to this process: 1) First, go to the place in your HTML code where you want the anchor to go. This is the spot on the page that the browser will move to when a person clicks on the link. Insert the code <a name="name1">This is the Text Where the Anchor Will Land</a> "name1" is just the name of the anchor I chose. You can all it anything you want. 2) Now to link to that section of the page, use the hyperlink code: <a href="#name1">click here</a> Now when your visitors click on that link, they will be taken to that section of the page. Creating Tables in HTML Understanding tables, in my opinion, is one of the important lessons you can learn. Tables are such a fundamental part of web page layouts, and you can do so much with your page design if you understand how they work. If you see a web page with a left navigation, usually that page is created by using one big table with two columns and no border. The left column is generally set to a smaller amount than the right column, thus setting up the left navigation. Basic Table Tags The three most important tags for tables is the opening table tag, <table> and the table row and table data tags - <tr> and <td> respectively. The <tr> tag represents a row for the table The <td> tag represents a cell inside the row. Now, with that in mind, let's create a simple table: <table> <tr> <td>A</td> <td>B</td> <td>C</td> </tr> <tr> <td>X</td> <td>Y</td> <td>Z</td> </tr> </table> And this is what the table would look like published:
Notice that by looking at the code, you can tell how many rows and columns are included just by looking at the code. The two opening <tr> tags indicate two rows and the three opening <td> tags on each line represents three data cells (or three columns). Notice that by looking at the code, you can tell how many rows and columns are included just by looking at the code. The two opening <tr> tags indicate two rows and the three opening <td> tags on each line represents three data cells (or three columns). Adding Table Borders Adding a border simply involves inserting the border attribute to the opening table tag. So in the above table the code would be adjusted accordingly: <table border="2"> <tr><td>A</td> <td>B</td> <td>C</td> </tr> <tr><td>X</td> <td>Y</td> <td>Z</td> </tr> </table> Notice the "2" represents the thickness of the border. If you had set it to "0" then there would have been no border at all. If you wanted it very thick then you could set it to 8, for example. So now your table will look like this:
Changing a Table's Border Color You can change the color of a table border by simply adding the bordercolor attribute. <table border="2" bordercolor="red"> <tr><td>A</td> <td>B</td> <td>C</td> </tr> <tr><td>X</td> <td>Y</td> <td>Z</td> </tr> </table> And here's what it would look like...
Adjusting Table Cell Spacing and Cell Padding You can increase the space within the table cells and the space between the cells by using the cellpadding and cellspacing attributes. The cellspacing attribute adjusts the space between the cells and cellpadding adjusts the space within (around) the cell. <table border="2" cellspacing="10" cellpadding="3"> <tr><td>A</td> <td>B</td> <td>C</td> </tr> <tr><td>X</td> <td>Y</td> <td>Z</td> </tr> </table> This is what the table would look like now...
See how setting the cellspacing attribute to "10" drastically increased the spacing between the cells, and the cellpadding attribute set to "3" added a little of space within each individual cell. Tip: If you just want a single border around your table, set the cellspacing attribute to 0. Specifying a Table Width You can specify the width of a table by using either a percentage or a pixel width. <table width="100%" border="2"> <tr><td>A</td> <td>B</td> <td>C</td> </tr> <tr><td>X</td> <td>Y</td> <td>Z</td> </tr> </table> Since the width is set to 100% that means the table will take up 100% of the screen and the columns in the table will be adjusted evenly. Here's what it would look like.
As we mentioned, you can also set the table width using pixels instead of percentages. So instead of setting it to 100%, you could set it to 300 pixels: <table width="300" border="2"> <tr><td>A</td> <td>B</td> <td>C</td> </tr> <tr><td>X</td> <td>Y</td> <td>Z</td> </tr> </table> The table would look like this:
Setting Column Widths See how the column width for the first column in both rows is set to 70%. Notice there is no value set for the other 2 columns. If you do not set a value for the remaining columns, their width will automatically be adjusted to take up the remaining space and they'll share it equally. Since the table width is set to 300 pixels, and the first column is instructed to take up 70% of those 300 pixels (roughly 210 pixels), the other 2 columns divide the remaining 30% of the table (roughly 45 pixels a piece). You could also have expressed the column widths of this table in pixels instead of percentages. The code would have looked like this: <table width="300" border="2"> <tr><td width="210">A</td> <td width="45">B</td> <td width="45">C</td> </tr> <tr><td width="210">A</td> <td width="45">B</td> <td width="45">C</td> </tr> </table>
See how the width of the columns in each row add up to 300 (210 + 45 + 45) -- which is the width of the table. What's the Difference Between Using Percentages and Pixel Widths Many people prefer to express their table width and column widths in percentages because that will ensure that the table takes up the same amount of screen no matter how big or small the screen resolution is. If someone is using a 21 inch monitor to view your site and you have a table width set to 300 pixels, the table will show up very small on their screen. However if you set the table width to 70%, it will take up 70% of the screen no matter what size the person is using. So it's really up to you to decide what's the best layout for your tables. Specifying a Table's Height You can also set the table height by adding the height tag to the table code. <table height="250" width="300" border="2"> <tr><td width="210">A</td> <td width="45">B</td> <td width="45">C</td> </tr> <tr><td width="210">A</td> <td width="45">B</td> <td width="45">C</td></tr> </table> Which will produce the following table:
Horizontally Aligning the Content Inside Tables The content inside a cell is left aligned by default, but you can also center or right align the text as well by using the align attributes. <table width="300" border="2"> <tr><td width="210" align="center <tr><td width="210" align="center">A</td> <td width="45">B</td> <td width="45">C</td> </tr> <tr><td width="210" align="center">A</td> <td width="45">B</td> <td width="45">C</td></tr> </table>
See how the first column is aligned to the center? You can also right align the columns by using the align="right" inside the <td> cells. Vertically Aligning the Content Inside the Table Cells So far we've kept the table cell alignment at the default, which is the middle. Notice in the above table that the A, B, and C are all three aligned in the middle of their cells. Well you can change their alignment to either top, bottom, or middle by using the valign (which stands for vertical align) tag: <table height="250" width="300" border="2"> <tr><td valign="top" width="210">A</td> <td width="45">B</td> <td width="45">C</td> </tr> <tr><td valign="top" width="210">A</td> <td width="45">B</td> <td width="45">C</td></tr> </table>
I've set the table height to "250" so the alignment would be more noticeable. Notice that the A in both rows are aligned to the top. You can also align to the "bottom" or the "middle". Creating a Left Navigation Layout With Tables As we mentioned earlier, most left and right navigations are created using tables. All you do is create a table with one row, two columns and no border. Then align both of your columns to the top (using the valign tag) so your text will start in the top of the columns, not the middle. Then depending on if you're going to have a right or left navigation, you'll make one column significantly smaller than the other. Here's a simple left navigation layout: <table width="100%" border="0"> <tr><td valign="top" width="25%">Left Nav Links Here</td> <td valign="top" width="75%">Body Here</td> </tr> </table> And here's what it would look like:
Notice I set the border to "0" but it's still showing in the example. I just did that to show how the layout would look. If you set your border to "0" you won't see any lines around your table. So there ya have it! That's a general overview of tables. There's so much more you can do with them, but if you can understand the basic layout, you'll be able to do so much with the design of your web site. Inserting Images Once you have the image you want to use you can insert it into your web page. Next you’ll need to do is upload the graphic to your web server. Your web hoster will either provide the environment for you to upload your images or you'll have to use an FTP program. When you upload the graphic, make sure you pay attention to what folder you’re putting it into because that will affect how you write the HTML. Let’s say you upload the graphic called "apple.gif" to your "images" folder on your web server. The image folder is located inside your "root" directory. Your HTML code will look like this: <img src="images/apple.gif"> Now let’s say you have uploaded the graphic to the "fruit" folder/directory that is located inside of the images folder then the code would appear as: <img src="images/fruit/apple.gif"> The Alt Tag If you want text to pop up when you run the mouse over the graphic, then you need to add the alt tag. <img src="images/apple.gif" alt="This is my apple"> Specify Height and Width If you want to adjust the height and width of the image then you need to use the height and width tags: <img src="images/apple.gif" alt="This is my apple" height="100" width="150"> It is recommended that you always include the height and width of your images because it makes your pages load faster. Adding a Border To add a border to your image need the "border" attribute. It’s very simple: <img src="images/apple.gif" border="5"> The 5 represents the thickness of the border. The higher the number, the thicker the border. The number 0 is equivalent to no border. Or you could just leave the border attribute out if you do not want one. Multiple Attributes Let’s say you want your graphic to have a border of 2, be 100 x 250 pixels (height x width) and have an alt tag: <img src="images/apple.gif border="5" height="100" width="250" alt="This is my apple"> Please note that it does not matter what order you put the attributes in (border, alt, etc.). Just make sure you do not leave out any of the punctuation. "Help, My Graphic Won’t Show!" If your graphic does not show up and you receive the "broken image" icon, check the following:
Creating a Clickable Image Linking images is helpful if you have buttons or banners on your site and you want the visitor to be taken to another web page or site when they click on the image. To accomplish this, use the following code: <a href="http://www.the_linked_site.com"><img src="images/apple.gif" border="0"></a> The first part of the code tells the browser which site to go to and the second part, of course, tells it where the image is located. Inserting a BackgroundIf used properly, backgrounds can really enhance your site. If used incorrectly, they can make your site very difficult to read. If you plan to use a "loud" background that you think is cool, be sure to keep your visitors in mind. Even though you may love it, it may be distracting for the average visitor and you certainly do not want a background that takes away from your text. In general, try to use light backgrounds on dark text. To insert a background color on your web page, use the following code INSIDE your <body> tag: <body bgcolor="red"> Inserting a Background Image If you wanted an image for your background then you would use the background and image tag together: <body background="images/weave.gif"> Keeping in mind that "images/weave.gif" is the location of the graphic. So you’re telling the browser that the graphic is located in your images folder off the root/main directory. Understanding Hex / Color Values Hex values are used for generating colors other than the standard reds, blues, greens, yellows, purples, etc. As you learned above, to specify a purple font you just use the tag <font color="purple">. But HTML doesn't understand colors like "sky blue" or "pea green" so if you want these kinds of colors, you need to specify a hex value. Understanding hex values is easy if you can grasp the basics. Just remember that the individual colors you will mix are always red, green, and blue and always in that order. So with the 6-character hex code the first two characters represent the amount of red, the second two characters represent the amount of green, and the last two represent the amount of blue. Take a look at the chart below for the percentage breakdown.
So the hex color of ff3333 means 100% of red (ff), 20% of green (33) and 20% of blue (33) So you'd use <font color="#ff3333"> to specify this color on your page. If you wanted all white then the hex color would be ffffff If you wanted a color that was mostly blue with a hint of red and green you could use the hex code of 3333ff (20% of red, 20% of green and 100% of blue) Inserting Bullets You can insert bullets into your pages by simply using the <ul> (unordered list) and <li> (list item) codes. <ul> <li> Bullet 1 </li> <li> Bullet 2 </li> <li>Bullet 3 </li> </ul> The above code will create the standard, round bullet that looks like this:
If you would like an open-circle bullet, you can change the code slightly by adding an attribute to the <ul> tag. See below: <ul type="circle"> <li> Bullet 1 </li> <li> Bullet 2 </li> <li> Bullet 3 </li> </ul> This will create an open-circle bullet. See below:
Indenting Text To indent your text about an inch to the right, simply use the open and closing <blockquote> tag around the text you want to indent. <blockquote> This text will be indented indented </blockquote> See how the code makes the text in the paragraph below behave: sample text sample text sample text sample text sample text sample text sample text sample text sample text sample text sample text sample text sample text sample text sample text sample text sample text sample text sample text sample text sample text This text will be indented indented Special Characters
Horizontal Lines / Dividers Horizontal lines are great for breaking up paragraphs of text or separating sections of your page. To create the standard/default horizontal line, you'll just simply insert the <hr> code. This will create a line that looks like this: Setting Horizontal Line Width, Size and Color To set the width of your line, simply add a "width" attribute. For example, <hr width="250"> will create a line that is 250 pixels wide. See below. You can also set the size of the line by inserting a value. So if you wanted a line that is 250 pixels wide and 6 pixels thick, you'd use the following code: <hr width="250" size="6"> This will produce the line below: Lastly, you can control the color of the line by inserting the color attribute: <hr width="250" size="6" color="blue"> HTML Code for Forms Once the FormMail file is in place on your web server, all you have to do is create an HTML page with the form code to make it work. Below you'll find the code for creating a form in which your visitors can fill out and the results will be emailed to your email address. The form has the following fields:
Here is what the form will look like and below you will find the HTML code. You will need to change some variables (in red) to customize it to your own needs. Here's the code for the form you can copy and paste. Feel free to remove the HTML code for fields you don't need or adjust the various values to fit your liking. Notice the red text. This is what you need to edit to customize the form. 1) The 1st line should be changed to the address of the
FormMail script on your server <form METHOD=POST ACTION="http://www.yoursite.com/cgi-bin/formmail.cgi">
Drop Down Menus for Navigation You can create a drop down navigation menu by using the code below. Simply copy the code into a text editor and edit the links accordingly. When you're done, the drop down menu will look something like this: |
|||||||||||||||||||||||||||||||||||||||||||||||||||||||||||||||||||||||||||||||||||||||||||||||||||||||||||||||||||
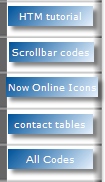
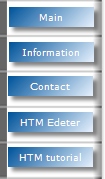

Reference HTML Cheatsheet: it will come in handy when you are in dought. Table Filters: This will help you with any type of tables trust it has help me many times and there is also a download link at the bottom of it to download the file for your keeping. DVI Boxes: The DVI Boxes will alow you to put pictures or text with border color and background colors. Marquee DVI Boxes: You can do just about anything with this DVI boxes, just check them for your self. Marquee Codes: will alow you to mainpulate text and pictures to move to what ever direction you want it to go. Filters: with mouse over filters pictures will change colors, flip them over and more. Colors for Webmasters:Alouse you to change all the colors on your page fast and easy with lots and lots of colors that will blou you away. LOL Meta Tag Builder:Improve your search engine ranking. Special Characters: If you want nifty little symbols like? you need to use character entities. Java Alert Boxes:Helps to Inform your visitors as they inter to new site or any updates and changes that you have made in your site. Comment Pitures/Backgrouns:Use these as you want i will bring you more soon. |